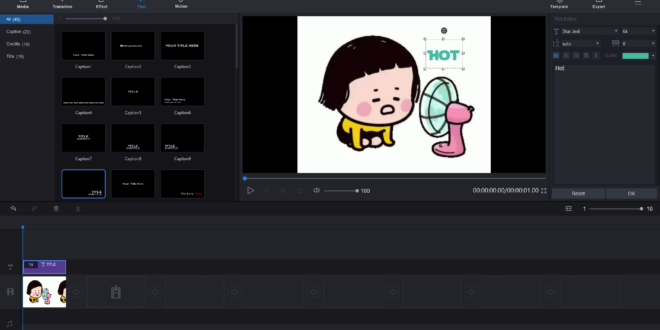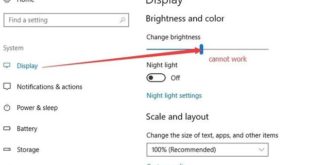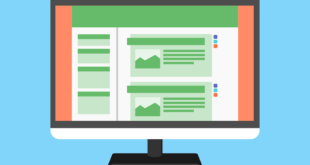Captioned GIFs can attract people’s attention when you post them on social media platforms. So how to add text to GIF? Don’t worry, here are 4 best ways to add animated text to GIF. Let’s dive into this article.
Way 1. Add Text to GIF with MiniTool MovieMaker
MiniTool MovieMaker is a free GIF editor and GIF creator. With it, you not only can edit GIFs, but also can make GIFs from videos and images. Besides, this tool also supports editing other media files like video, audio, and image.
Here’s how to add text to GIF.
Step 1. Launch MiniTool MovieMaker after installing.
Step 2. Import the GIF that needs to add text by clicking on Import Media Files.
Step 3. Click the plus icon to add it to the timeline.
Step 4. Click the Zoom to Fit Timeline button to display the full frames of the GIF.
Step 5. Tap on Text and choose the wanted caption. Then drag and drop it to the text track.
Step 6. Enter the text you like and move it to the right place on the GIF. Here you can also change the font type, color, and size.
Step 7. When you are done, you can click on OK to apply the changes.
Key Features
- Support a wide range of media files including video, audio, and images.
- Come with GIF reverser, GIF speed controller, GIF cutter, GIF splitter, and GIF combiner.
- Offer a variety of great transitions, titles, captions, and movie templates.
- Save your project automatically when the program shut down accidentally.
- It’s also can be used as a video editing tool.
- Free to use with no bundles and no watermarks.
Way 2. Add Text to GIF with Photoshop
Using Photoshop to add text to image is a normal thing in our daily life, but only a few people know Photoshop can add text to GIF.
If you don’t know, follow the steps below to add text to GIF with Photoshop.
Step 1. Open Photoshop on the computer.
Step 2. Navigate to File> Open> Open With… to import the target GIF.
Step 3. Press the Ctrl key to choose the frames that you want the text to display.
Step 4. Select the text tool in the toolbar and enter the text.
Step 5. Tap on File> Save for Web to save the GIF.
Way 3. Add Text to GIF with Ezgif
Want to add text to GIF online? Here you go.
Step 1. Go to the Ezgif website.
Step 2. Click on Add Text in the menu bar.
Step 3. Choose the animated GIF from local or paste the GIF URL in the box, and click Upload!
Step 4. Enter the text in the box and change the font type, size, color you like. Then click Set to preview the GIF.
Step 5. If it’s OK, click Create GIF! to go on.
Step 6. Press the Save button to save this GIF.
Way 4. Add Text to GIF with GIPHY
As is known to all, GIPHY is a GIF search engine that holds countless GIFs. However, it also lets you create and edit GIFs online.
Here’s how to add text to GIF with GIPHY.
Step 1. First, log in with Facebook.
Step 2. Click on Create and upload the target GIF.
Step 3. Then enter your text. Here you can change the text color, style, and add animation to it. Or switch to the Filters tab to apply a cool filter to GIF.
Step 4. Tap on Continue to Upload> Upload to GIPHY.
Step 5. After that, right-click on this GIF to save it from GIPHY.
Conclusion
It is so easy to add text to GIF, right? Choose one of the above-mentioned ways and add cool text to your GIF for fun!
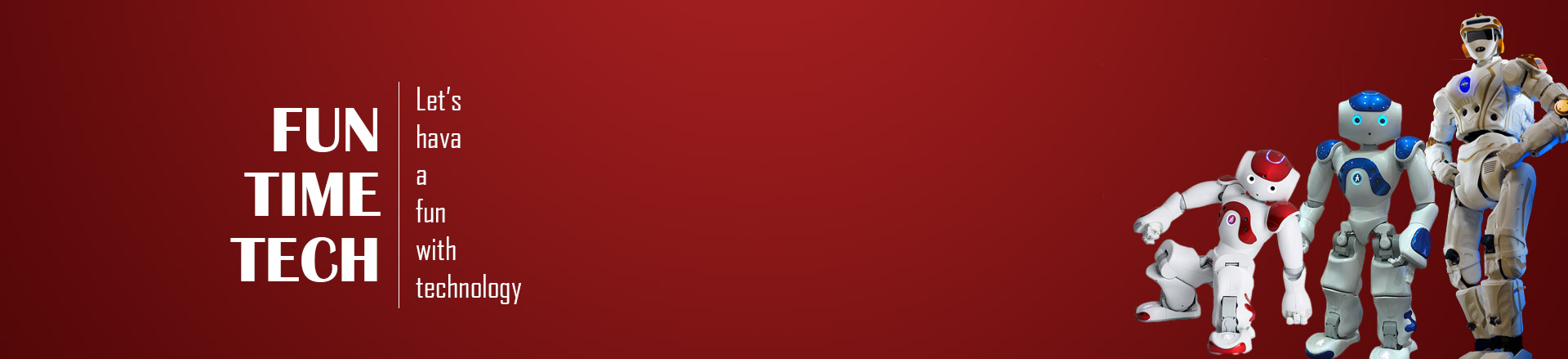 Fun Time Tech Let’s have a fun with technology
Fun Time Tech Let’s have a fun with technology